PR
このページでは、オンラインフィットネスのLEAN BODY(リーンボディ)をスマホやPCではなく、テレビに映して楽しむ方法をまとめます。
 にかこ
にかこ
文章を読むだけだとわかりづらいと思ったので、すべてのパターンを自分で試して、写真を撮り丁寧に解説しました。
- テレビに無線の受信機を付けることで、テレビでネットを使えるようにしてリーンボディを見るパターン(Fire TV Stick等のネット接続用のアイテムが必要)
- スマホ画面をテレビに映すパターン(接続ケーブルが必要)
- PC(パソコン)画面をテレビに映すパターン(接続ケーブルが必要)
- ゲーム機でネットを使いリーンボディを利用し、その画面をテレビに映すパターン(ゲーム機が必要)
どのパターンも慣れれば簡単ですが、どのパターンでも接続するためのアイテムが必要です。すでに持っているものがあればそれで接続できるか試してみてください。
どれも持っていない場合にどれがいいのか…?は、それぞれのメリットデメリットを考慮してあなたに合ったものを選択すれば大丈夫です。例えば、PCとテレビをつなぐHDMIケーブルだと接続するだけなので安く買えますが、PCの画面をテレビに映すだけの機能しかありません。対して、テレビでネットを使えるようにするための「Fire TV Stick」だと、テレビでYoutubeが見れるようになったり、UNEXTやfuluが見れるようになったりと便利機能が色々付いています。
 にーこ
にーこ
どのケーブル・デバイスを購入するべきか?は必ずご自身の責任で確認をお願いします。♀️
\2週間無料/
目次
リーンボディをテレビに映す4つの方法【メリット・デメリット】
 にかこ
にかこ
| 必要なアイテム | メリット | デメリット | |
| テレビでネットを使えるようにしてリーンボディをする | テレビでネットを使えるようにするデバイスのうち何か一つ。「Fire TV Stick」や「クロームキャスト」等。 | リーンボディを楽しむ以外の用途もある。テレビでYoutubeやネットフリックス(契約していれば)等が見れるようになる。 | ・接続に必要なデバイスの値段がどれも高い。5,000円~。 ・リモコンで操作することになり操作がやや面倒 |
| PCとテレビを接続し、リーンボディをテレビに映す | 接続ケーブル | 接続ケーブルを買うだけ。1,000円ほどと安い。 | ケーブル代がかかる。画面を共有できるだけでテレビの機能が増えるわけではない。 |
| スマホとテレビを接続、リーンボディをテレビに映す | 接続ケーブル | 接続ケーブルを買うだけ。2,000円ほどと安い。 | ケーブル代がかかる。画面を共有できるだけでテレビの機能が増えるわけではない。 |
| ゲーム機でネットを使いテレビに映す | テレビに接続できるかつインターネットができるゲーム機。プレステやWii U。 | すでにインターネットブラウザに対応しているゲーム機があれば何もいらない。 | ・持ってない場合、ゲーム機が一番高い。 ・コントローラーでの操作がやや面倒 |
では、次から接続方法に必要なデバイスの詳細と接続方法の手順を説明していきます。
【テレビに無線の受信機を付け】インターネットを使えるようにする方法
まずは、テレビでインターネットを使えるようにする方法からです。
必要なデバイス(無線の受信機)
テレビでインターネットを使えるようにする無線の受信機は複数あります。
メジャーなのは、
- Fire TV Stick
- Chromecast(クロームキャスト)
- AppleTV
ですね。
まずは、個人的なダントツ一番のおすすめ「Fire TV Stick」から説明します。
 にかこ
にかこ
※どれかを買うとしても家のテレビに対応しているかは確認お願いします。どのデバイスも対応しているテレビと対応していないテレビがあります。
「Fire TV Stick」って何?
「Fire TV Stick」はデバイスとリモコンのセットでデバイスを指せばテレビでインターネットが使えるようになります。(Wi-fiは必要。)ちなみに、付属の専用リモコンじゃなくても家の普通のリモコンでも操作できます。

Fire TV Stickでなにができるのかというと、
- Wi-Fiにつなぐだけで簡単に映画やビデオをテレビの大画面で楽しめる。(Amazonプライムビデオ、Hulu、NetFlix、dTV、DAZN、AbemaTV、YouTube、TVerなどのアプリに対応していて操作も簡単)
- 対応しているゲームソフトで遊ぶことができる。
- インターネットサーフィンができる
などです。
Youtubeをよく見る方、Amazonプライム等のサブスクをよく見る方なら買っておいて損はないです。(使い方はクロームキャストとアップルTVを説明した後で説明しますね。)
- Youtubeや契約している動画配信サービスも見れる
- テレビ自体でインターネットができる
- 料金がケーブルでの有線接続に比べると高い
- Wi-Fi環境が必要
クロームキャストって何?
クロームキャストは「Fire TV Stick」とは違い単独で操作できるわけではなく、スマホの画面をクロームキャストを通して画面に映すという方法になります。
テレビでネットができるというより、スマホの画面を無線でテレビに接続するという方が正しいですね。
4Kのテレビだと別の4K対応版が必要です。
- Youtubeや契約している動画配信サービスも見れる
- スマホと接続する必要がある
- スマホの画面を映すだけ
- 有線接続に比べると高い
Apple TVってなに?
Apple TVは「Fire TV Stick」と似ていて、スマホなしでテレビのみでインターネットができます。
Appleが出しているので、動画配信サービスのを見れるほかに、iCloudの写真が見れますし、iPhonei・Padの場合、無線でスマホの画面をミラーリングするという方法でもリーンボディを楽しめます。
安定性が高かったり、他にもゲームができたりと性能はいいのですが、値段が高いです…!!
- スマホなしでテレビでインターネットができる
- iPhone、iPadの画面をミラーリングするという方法でもリーンボディができる
- 安定性が高い(ネットが途切れにくい)
- 値段が高い高い高い高い
- Wifi必要
テレビを使いリーンボディを見る手順【写真付き】
テレビに「Fire TV Stick」を使い、テレビ画面のインターネットブラウザでリーンボディを視聴してみたので、写真付きで手順を詳しく説明します。
Fire TV StickをテレビのHDMI端子をさすところにさし、Fire TV Stickをコンセントにつなぎます。(昔のテレビじゃない限りHDMIをさすところはあります。)

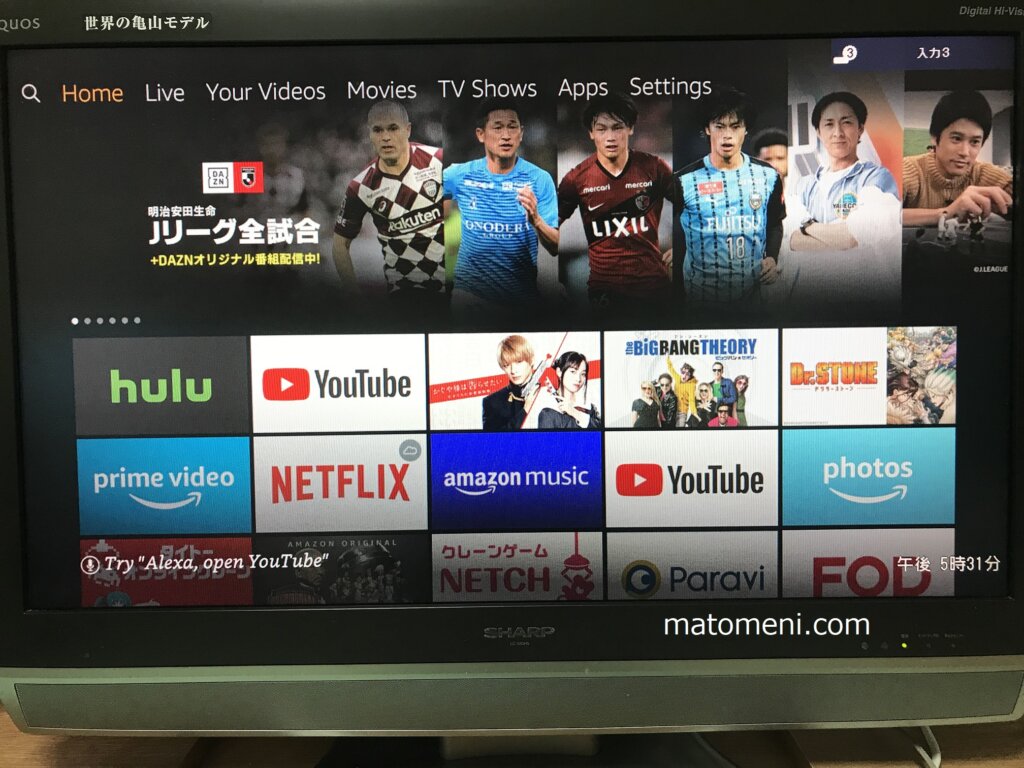
インターネットブラウザのアプリは複数あります。今回はFirefoxを使いました。
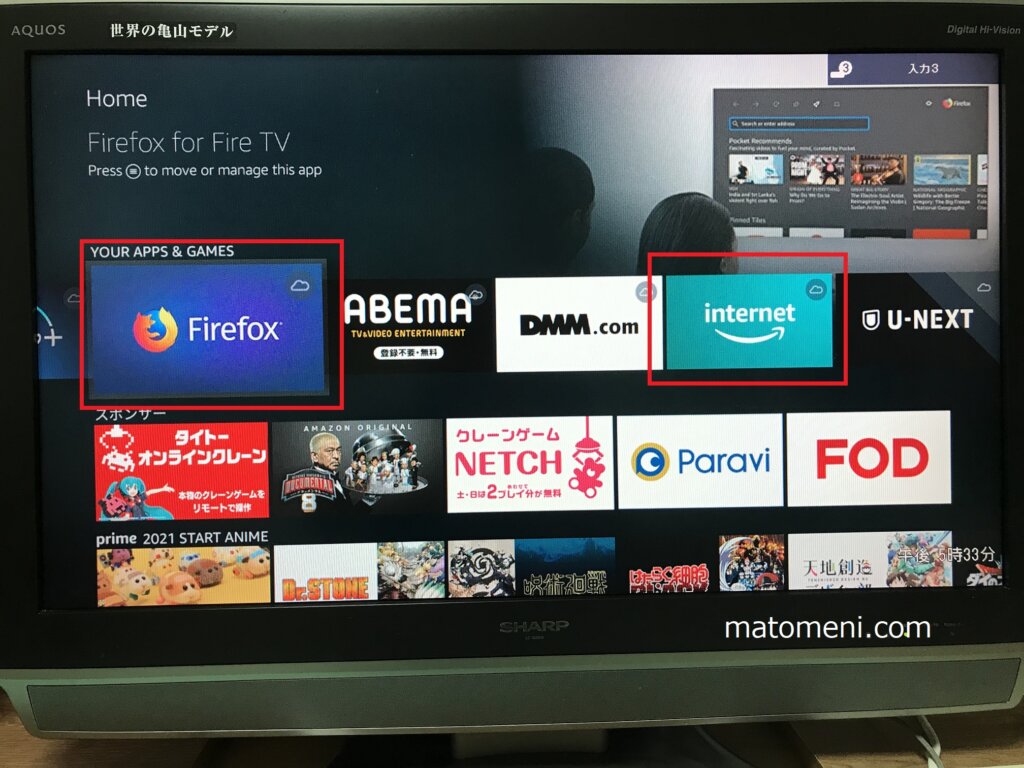
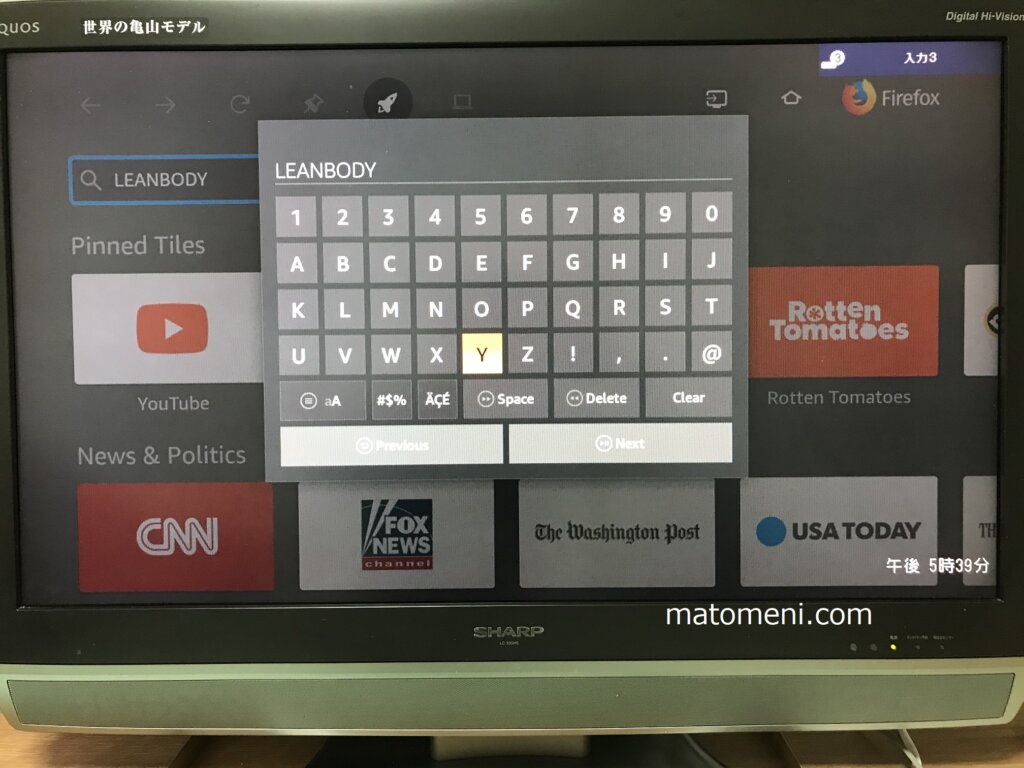
リーンボディにログインすると完了です。テレビで表示すると右端が見切れていましたが、レッスン動画再生になると綺麗に表示されました。
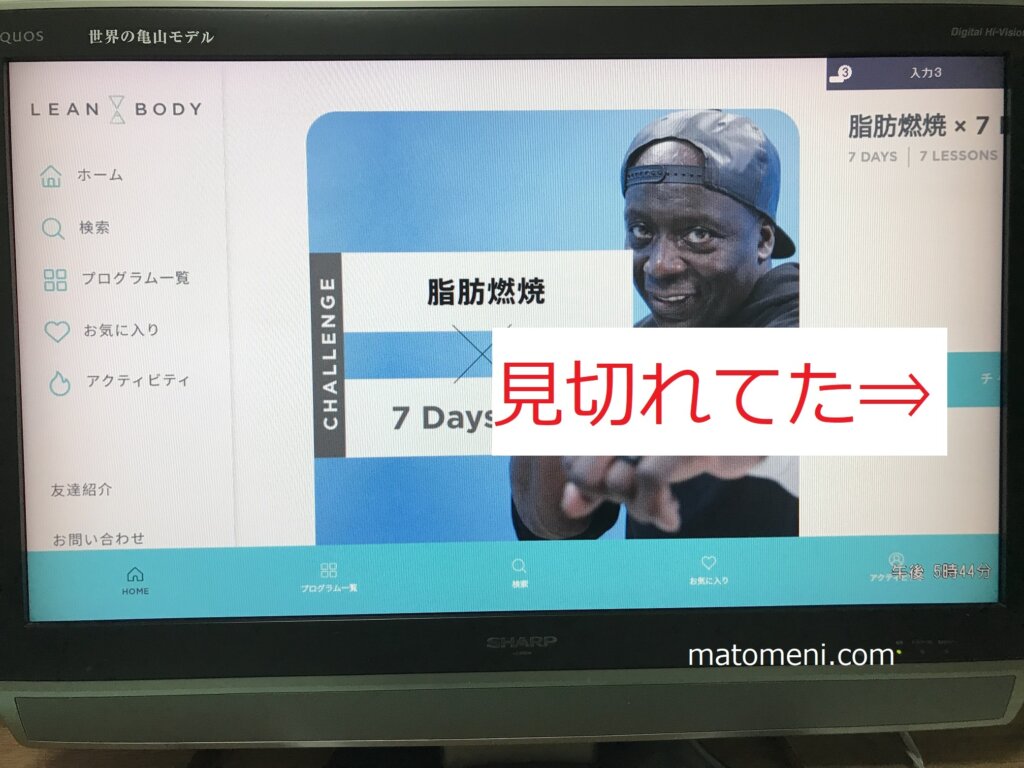
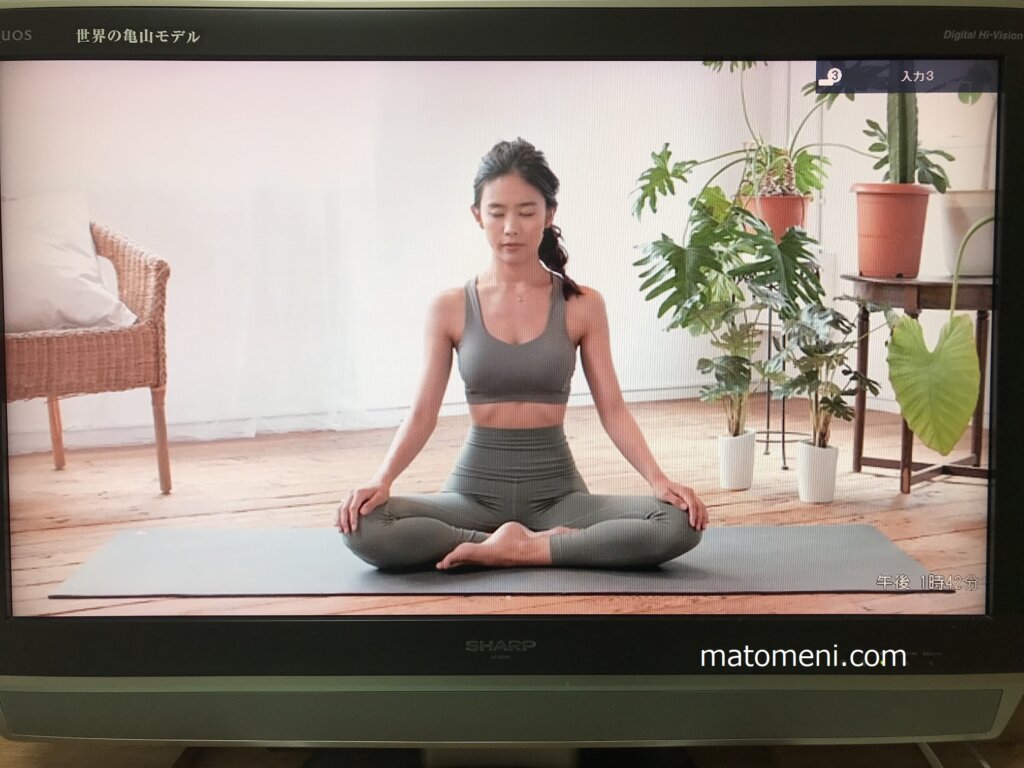
「Fire TV Stick」でリーンボディを試した感想
「Fire TV Stick」でリーンボディを視聴した感想としては、
- 簡単に使える。
- 大画面で見れる。
- リモコンでテレビのインターネットを操作するのが面倒な時がある。
- めちゃくちゃ画面が重くなる時がある。
ですね。
面倒な時があるというのは、テレビでネットを使えるようになったとしても、キーボードなんてついてないので、リモコンでポチポチとテレビに映るカーソルを操作する必要があります。そのため、ログインのためのメールアドレスを打ったり、パスワードを打ったりがめちゃくちゃめんどくさい。あと、画面が見切れて微妙に端が見えていませんでした。(画面が見切れてるは改善方法があるかも。)
あと、画面が重いときというのは、この見切れいているトップ画面の時がめちゃくちゃ画面が重くてカーソルがゆーっくりしか動きませんでした。それ以外はサクサク動きましたが、謎でした。
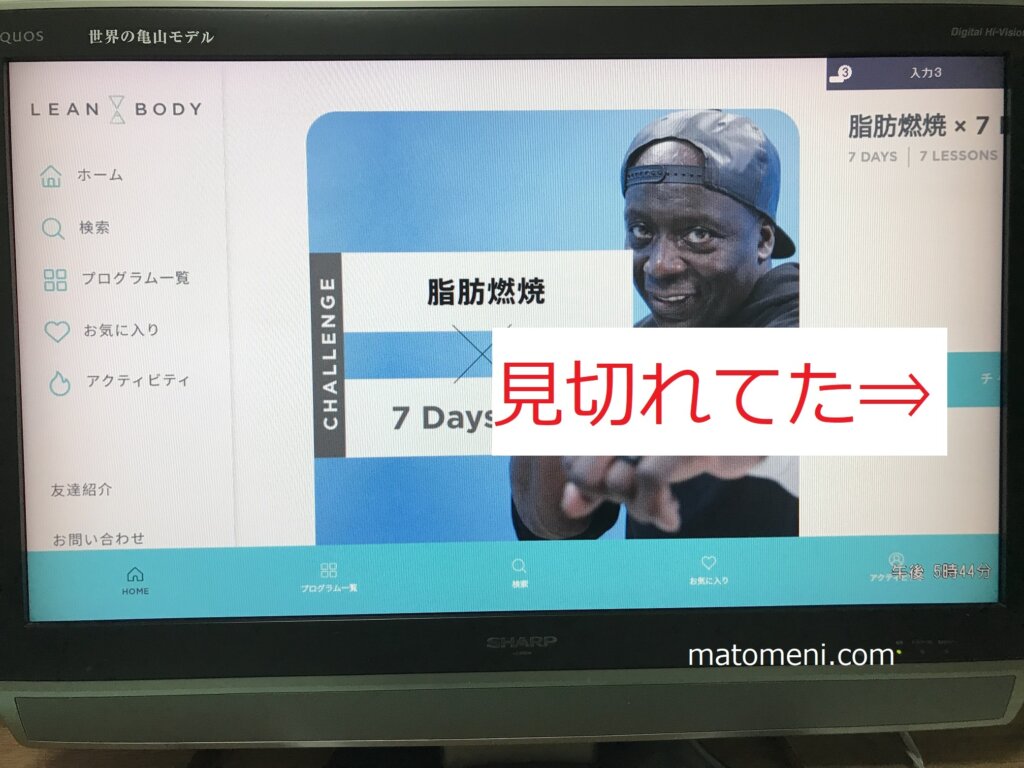
 にかこ
にかこ
Youtubeや動画のサブスク(ネットフリックスとかフールー、Amazonプライム)をテレビで楽しむのがメインで「Fire TV Stick」を購入するならかなりおすすめですが(我が家にはもうなくてはならない存在です)、リーンボディだけのために買うのは個人的にはおすすめしません。
 にかこ
にかこ
【スマホとの有線接続で】リーンボディ画面をテレビに映す方法
次はスマホ画面を有線ケーブルで接続し、スマホのリーンボディ画面をそのままテレビに映す方法です。
必要なケーブルの選び方
スマホとテレビを優先でつなぐ必要があるため、各デバイスに合わせたケーブルが必要です。iPhoneとアンドロイドで充電器の形が違うように、持っているスマホに合わせたケーブルを購入する必要があります。
↓ケーブルの例。下のケーブルは片方がタイプCポート(スマホ、iPad側)で、片方がHDMI(テレビ側)のケーブルです。

ちなみに、どれを買えばいいのかで問題になるのはスマホの差込口の形の方で、テレビの方はほぼすべてのテレビにHDMIという名前の差込口が付いているので心配ありません。
ほぼすべてのテレビといったのは、昔のテレビにはついていない可能性があるからです。テレビの横や後ろについていることが多いです。まれに下だったりします。
↓テレビのHDMI端子の差込口(台形型の差込口です。結構大きめ)。おうちのテレビについているか念のため確認をお願いします。

 にーこ
にーこ
iPhoneの場合に必要なケーブル
iPhoneの場合は差込口(充電器を差し込むところ)の形が「ライトニング」なので、片方がライトニングで(スマホにつなぐ方)片方がHDMI端子(テレビにつなぐ方)のケーブルが必要です。
で、ケーブルが必要ですが、iPhoneの場合はちょっとややこしくて「片方がライトニングで(スマホにつなぐ方)片方がHDMI端子(テレビにつなぐ方)のケーブル」は1本のケーブルとしては売っていません。
じゃあどうするのか?というと、方法としては、
- 「ライトニング(さす方)とHDMI(ささる方)とUSB(さす方)」3つがセットになった特殊なケーブル1本を使い、テレビとHDMIをつなぐ、ライトニングとスマホをつなぐ、USBを適当なUSB差込口(スマホの充電器の根本の部分とか、PCとか)につなぐという形で接続する。
- 「ライトニング(さす方)とHDMI(ささる方)」ケーブルと「HDMI(さす方)とHDMI(さす方)」ケーブルの2本を使い、【スマホの充電口(ライトニングがささる方)ー接続ー「ライトニング(さす方)とHDMI(ささる方)」ー接続ー「HDMI(さす方)とHDMI(さす方)」ケーブルー接続ーテレビ(HDMIがささる方)】という形で接続する。※文章で見るとややこしいですが、要は2本のケーブルを連結させて1本のケーブルとして使うだけです。
の2パターンがあります。
パターン1(特殊なケーブル)の場合、下のような1本のケーブルでOKです。
パターン2(2本のケーブル仕様)の場合、下のような2つのケーブルが必要です。ただ、両方がHDMIの端子は持っている人が多い(なんやかんや使う。switchのゲーム機とテレビを接続するケーブルもコレ)ので、もしかしたら家族のだれかが持っているかもしれません。HDMIのケーブルが家にある場合、下の「ライトニングとHDMI」のケーブルを購入するだけですみます。
アンドロイドの場合に必要なケーブル
アンドロイドのケーブルは大きく3パターンです。
- 2018年以降の多くのアンドロイド:タイプCポート(ぺったんこの楕円形)
- 2018年以前の多くのアンドロイド:microUSB
- その他:microHDMI(小さい台形)
「タイプCポート」と「microHDMI」の場合は簡単ですが、「microUSB」の場合はややこしいです。
タイプCポートの場合は「片方がタイプCケーブル片方がHDMIのケーブル」でつなげばいいです。必要なケーブルは↓。ケーブル名のUSB Cというのは、タイプCの正式名称がUSB Type-Cポートという名前だからです。
「microHDMI」も同様に「片方がmicroHDMIで片方がHDMIのケーブル」を買えばOKです。
microUSBの場合は、このパターンはコレとさらに分岐があるので、各スマホとテレビの有線接続を詳しく説明してくれているコチラのサイトをご確認ください
その他:NEXUS5、NEXUS7の場合
SlimPortアダプタが必要です。詳しくは、各スマホとテレビの有線接続を詳しく説明してくれているコチラのサイトをご確認ください。
スマホ画面をテレビにミラーリングする手順【写真付き】
わたしが手持ちで持っているケーブルがiPadとテレビを接続するケーブル(タイプCとHDMI)だったので、iPadとそのケーブルでスマホ画面をテレビに接続する手順を写真付きで説明します。
iPhoneは線のつなぎ方が違いますが、各デバイスに線を差し込んだり、入力切替したりは同じです。(線のつなぎ方は後ろで説明)
アンドロイドの方(タイプCとmicroHDMI)は同じやり方でミラーリングできるのでこれと同じ方法でつないでください。


録画したビデオをテレビで見るときに入力切替が必要なように、スマホやiPadの画面をテレビに映すときも入力切替が必要です。切替先は指したHDMIの場所によって異なります。わからない場合は、何回か入力切替ボタンを押して、スマホ画面が映っている画面を表示すればOK!
iPadを操作して、リーンボディを表示させればテレビにも同じ画面が映ります。画面のサイズ感がイマイチでしたが映りました。あとケーブルとテレビの接続の問題なのか?色がちょっとおかしかったです。
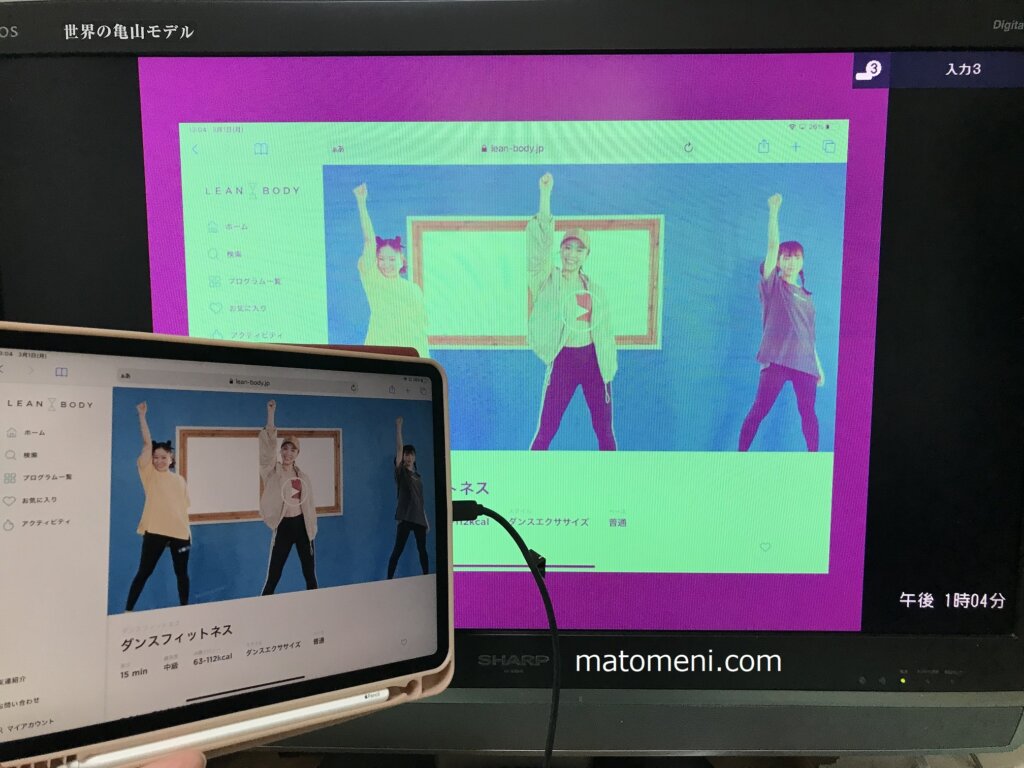
ちなみに、テレビじゃなくPCのモニターにも同じ方法で表示できます。こっちは色が綺麗。
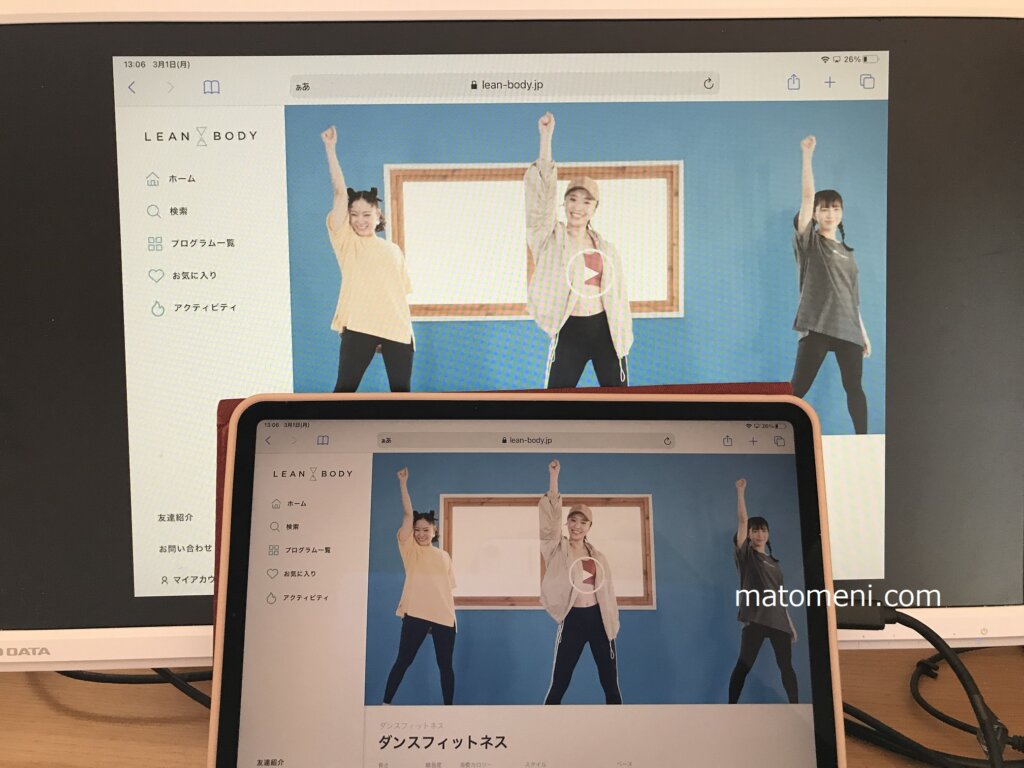
iPhoneの場合のケーブルの接続方法
iPhoneの場合もケーブルの本数分、差し込む数が増えるだけで、スマホを操作してリーンボディを映すところやテレビの入力切替は同じです。
【パターン1:特殊なケーブル1本を使う場合】
- テレビにHDMI端子をさす
- iPhoneにライトニングをさす
- USBをさす(USBがさせるところならどこでもいいです。iPhoneの「充電器のコンセントが付いてる四角のやつ(アレ何て呼ぶの?)」を使うのが楽かと思います)
- スマホを操作しリーンボディを映す
- テレビの入力切替
↓iPhoneの充電器のUSBさすやつの写真

【パターン2:2本のケーブルを使う場合】
- ケーブル同士をつなげる(両方がHDMI端子のケーブルを差込口があるケーブルにさす)
- iPhoneにライトニングをさす
- テレビにHDMI端子をさす
- スマホを操作しリーンボディを映す
- テレビの入力切替
アンドロイドの場合
タイプCとmicroHDMIの場合は、上で紹介したiPadの接続手順と同じです。アンドロイドのスマホとテレビを有線ケーブでつなぐ、スマホでリーンボディを表示する、入力切替で完了です。
microUSBとNEXUS5、NEXUS7は上で紹介したケーブルの種類を確認できるサイトに接続方法が詳しく記載されています。
スマホ画面をテレビにミラーリングした感想
ケーブルさえ購入できてしまえば、あとはつなぐだけなので簡単。
ただ、アンドロイドの場合どのケーブルを買えばいいのか…?がややこしいと思います。家電屋さんに行って、このスマホとテレビをつなぎたいと相談するのが早いかもしれません。
\2週間無料/
【PCとの有線接続で】リーンボディ画面をテレビに映す方法
パソコンの画面をテレビに映す方法です。パソコンの画面をそっくりそのままミラーリングする手順で、テレビ以外にPC用のモニターでも同じことができます。
必要なケーブルの選び方
パソコンとテレビを接続するケーブルは「HDMI、DVI、VGA、S端子、Cポート」など色々ありますが、Windowsの場合一番メジャーなのは「両方がHDMI端子のケーブルでテレビとパソコンをつなぐ」ことかと思います。MACはHDMIをさすところがないので、「タイプCポートとHDMIのコードでテレビとパソコンをつなぐ」のが一番やりやすいかと。
HDMIやCポートは、わかりやすく言うとケーブルの差込口の形の名前です。スマホの機種によって充電器が違うように、差込口の違いによってつなぐために必要なケーブルの形が違います。/memo]パソコンとテレビ両方にHDMI端子の差込口があれば、両方がHDMI端子のケーブルでテレビとパソコンをつなぐことができます。
 にかこ
にかこ
↓テレビのHDMI端子を差し込む穴の例。ほぼすべてのテレビについています。(私のテレビは横についていましたが、後ろについている場合もあります)

↓WindowsのPCの例。私のPCの場合、タイプCポート、HDMI端子、USBの差込口が付いています。

このPCの場合、「片方がタイプC(PCにつなぐ)で片方がHDMI端子(テレビにつなぐ)のケーブル」でも「両方がHDMIのケーブルでもいいです。」いいです。
マックも差し込み口があればタイプCでもHDMI端子でもいいですが、わたしのMacを確認するとHDMI端子の差込口がなくタイプCのみなので、ほかのMacもどの差込口があるのか確認してみてください。
 にーこ
にーこ
↓両方がHDMI端子のケーブル
↓片方がタイプCで片方がHDMI端子のケーブル
パソコンとテレビを接続する手順
パソコンをテレビと接続する手順はコチラ。簡単1分で終わります。
ここでは両方がHDMI端子のケーブルでPCとテレビをつなぎましたが、ほかのケーブルでもほかのPCでも手順は同じです。


録画したビデオをテレビで見るときに入力切替が必要なように、PC画面をテレビに映すときも入力切替が必要です。切替先は指したHDMIの場所によって異なります。わからない場合は、何回か入力切替ボタンを押して、スマホ画面が映っている画面を表示すればOKです。
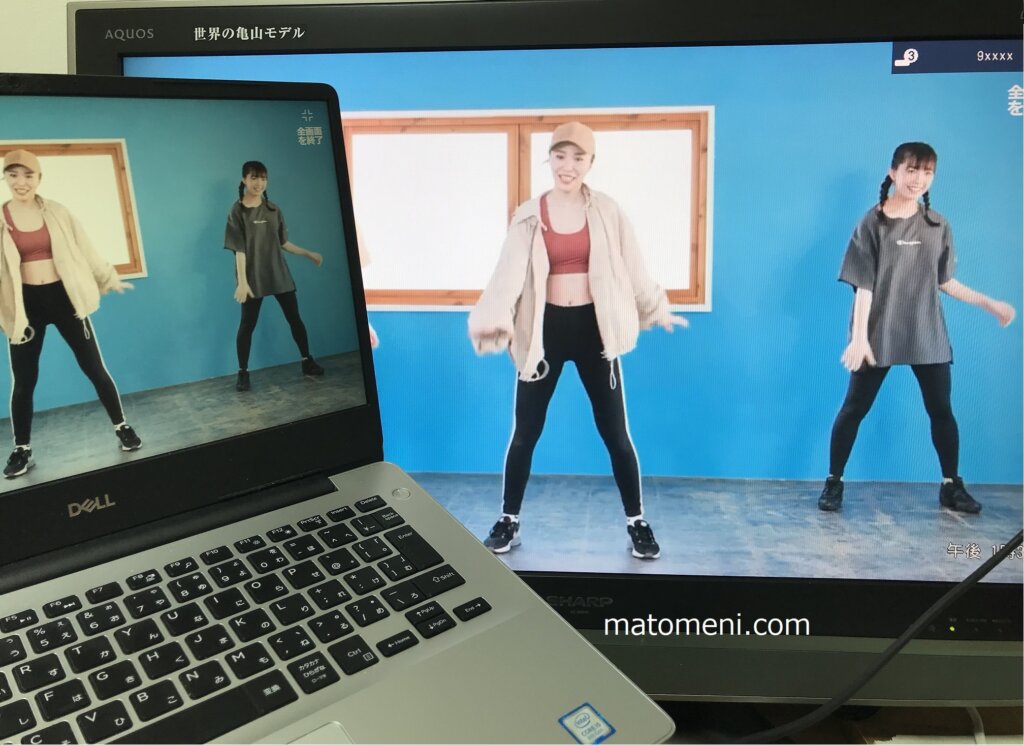
PC画面を有線ケーブルでテレビにミラーリングした感想
めちゃくちゃ簡単。一番楽。
【ゲーム機で】ネットを使いリーンボディをテレビで見る方法
インターネットブラウザが使えるゲーム機
メジャーな据え置き型のゲーム機はインターネットに接続できるものが多いです。
有線で接続したい場合は追加で接続ケーブルが必要な場合もあります(Wii Uとか)が、Wi-Fiや無線が飛んでいるのであればWii Uでもプレステでも追加の簡単にネットに接続できます。だたし、switchはデフォルトでインターネットブラウザが使えないので特殊なやり方が必要です。
インターネットブラウザが使えれば、インターネットも見れます。
 にかこ
にかこ
PS4を使ってテレビでリーンボディを楽しむ手順
 にかこ
にかこ
↓我が家のPS4

テレビやコンセントにケーブルをつないで普通にゲーム機が使える状態にすればOKです。
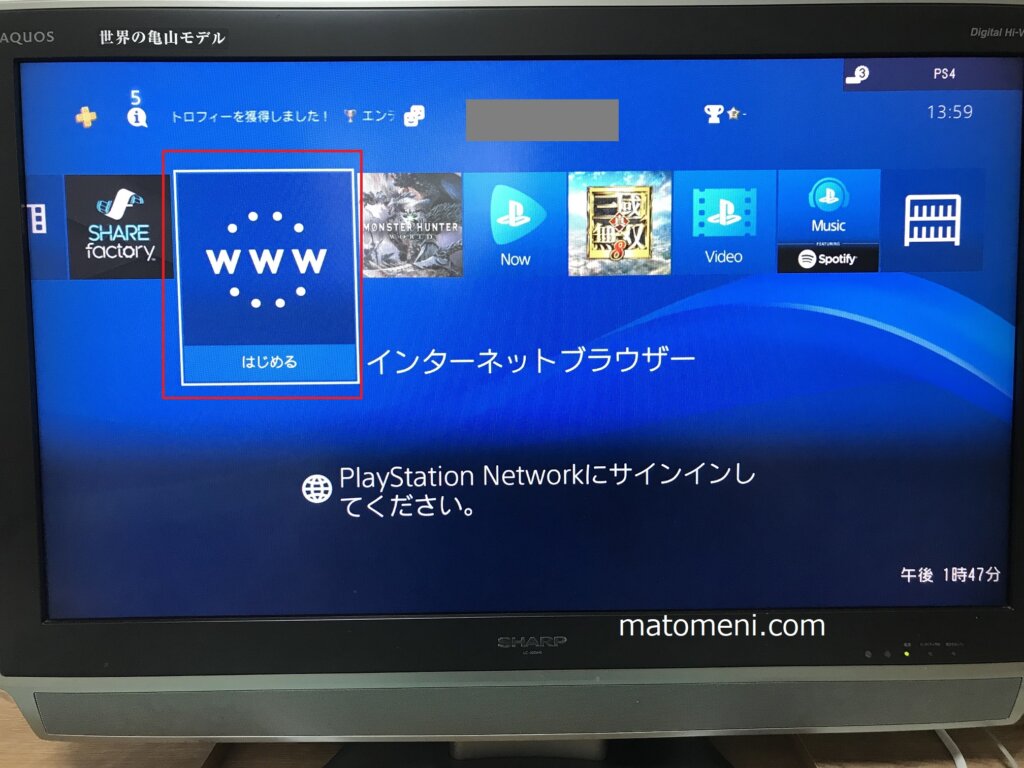

普通のブラウザ検索と同じ要領でログインしてください。ちなみに□ボタンで大画面にできました。
画面の見切れもなくきれいに写っています。
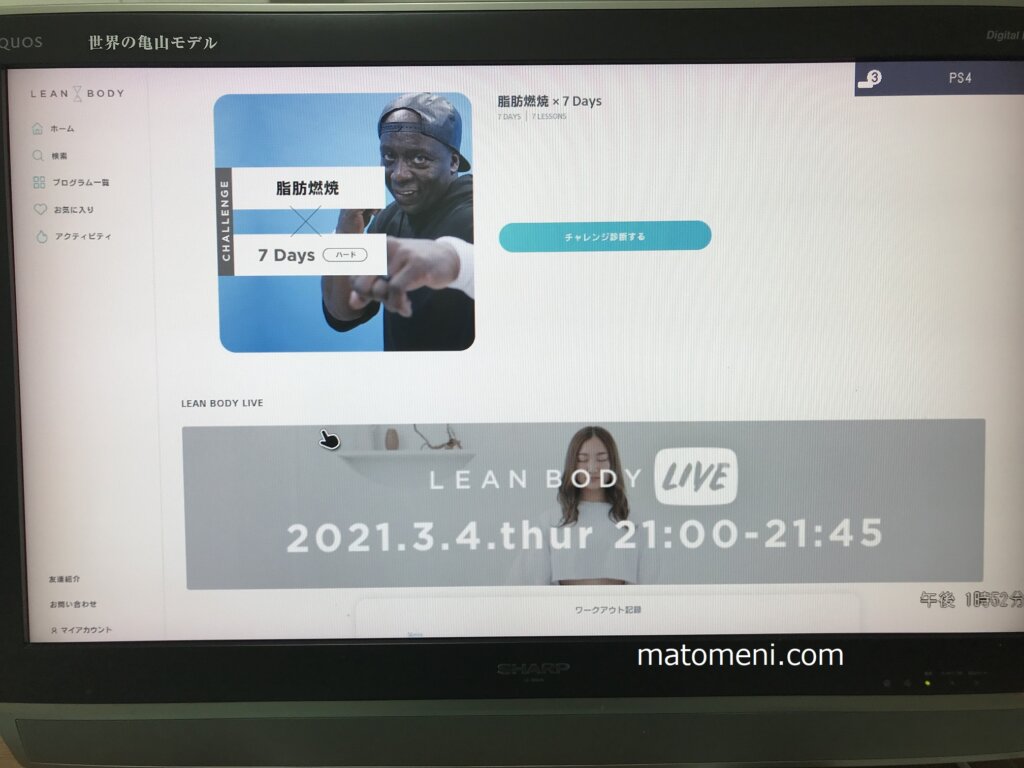
快適にサクサク動きます。
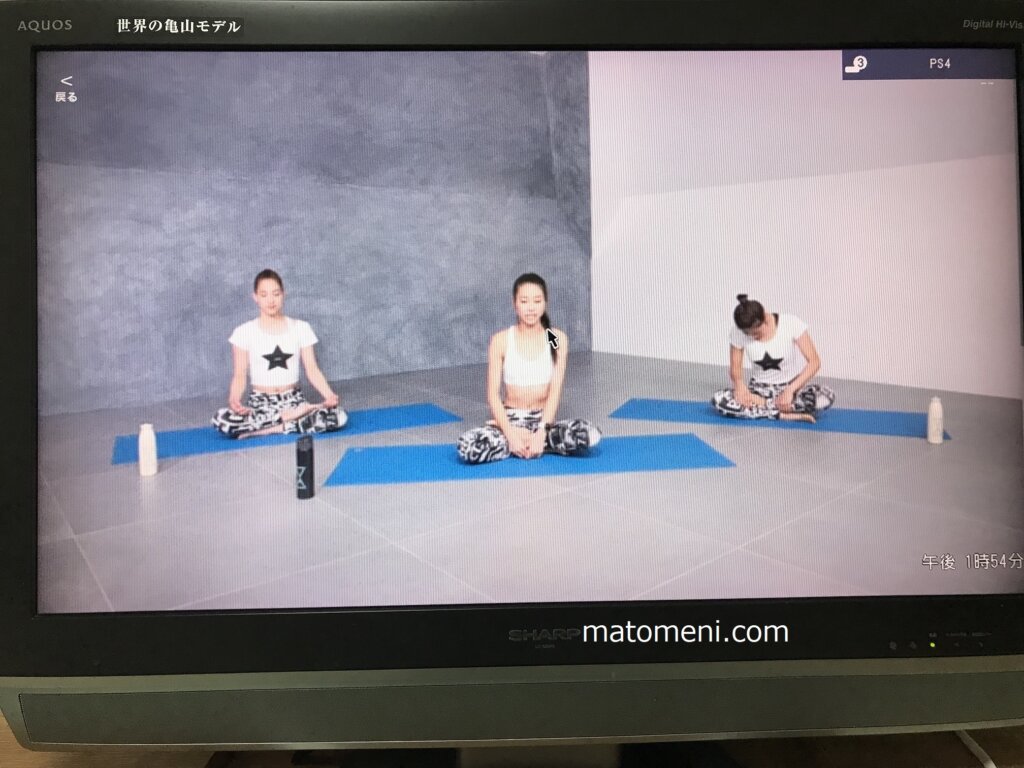
PS4を利用しリーンボディをテレビで見た感想
ログインでコントローラを使いパスワードを打つのはやや面倒ですが、個人的にはFire TV Stickを使うよりも操作しやすいと思いました。
ゲーム機アリですね。
\2週間無料/
大画面で見たいならiPadやタブレットでも見れる
スマホの画面が小さくて、少しでも大きい画面で見たい!!という方の場合、リーンボディはiPadやタブレットでも見れます。
インターネットブラウザでも見れますし、アプリでも見れます。
iPadやタブレットのアプリはスマホ仕様ですが、大画面にできるし画面を横にもできるので結構大きくなりますよ。
↓わたしのiPadの画面の写真。
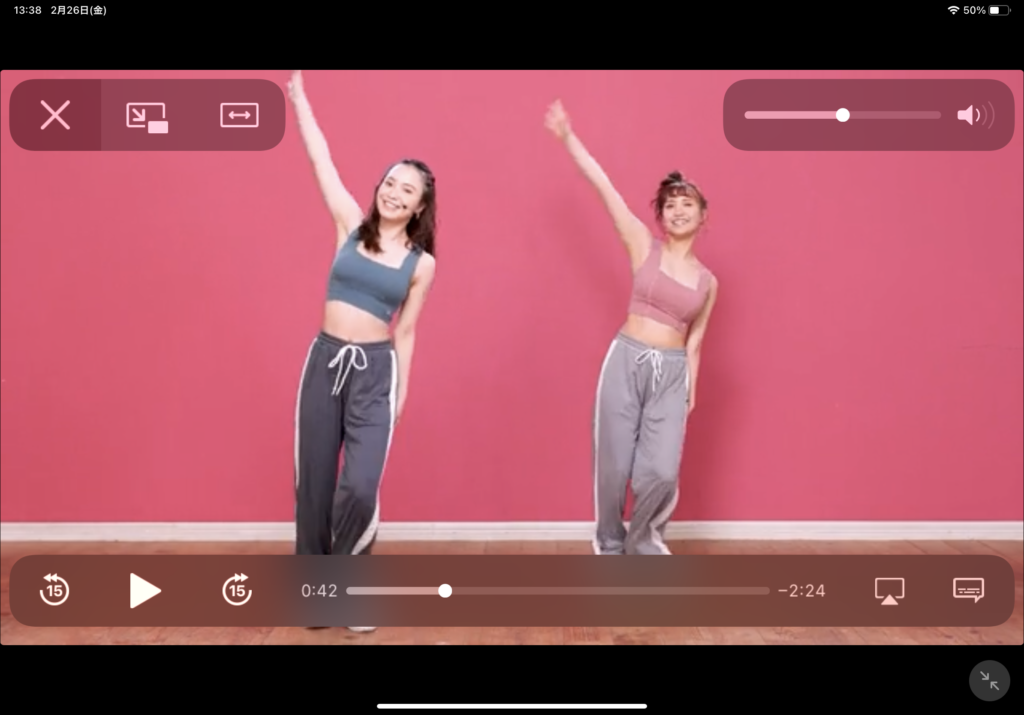
iPadは何万円もするのでなかなか購入は難しいと思いますが、タブレットなら1万円くらいです。
まとめ
オンラインフィットネスのLEAN BODY(リーンボディ)をテレビに映す4つの方法を紹介しました。
- テレビに無線の受信機を取り付けることで、テレビ自体でネットを使えるようにしてリーンボディを見る
- 有線接続でスマホ画面をテレビにミラーリング
- 有線接続でPC(パソコン)画面をテレビにミラーリング
- テレビ接続できるゲーム機でネットを使いリーンボディを見る
 にかこ
にかこ
ここまでお読みいただきありがとうございました。
個人の趣味で持っているデバイスやらケーブルが役に立ってうれしかったです!












